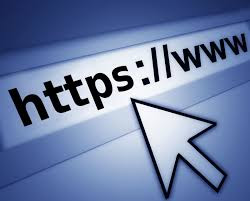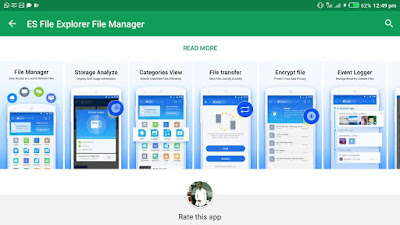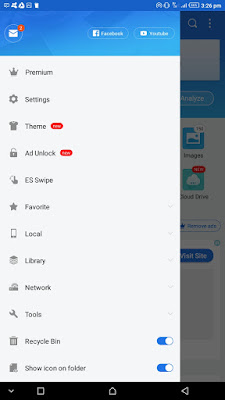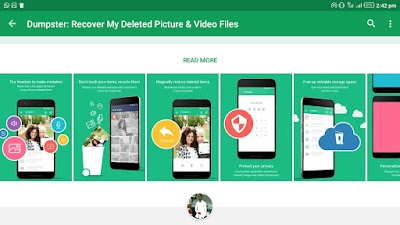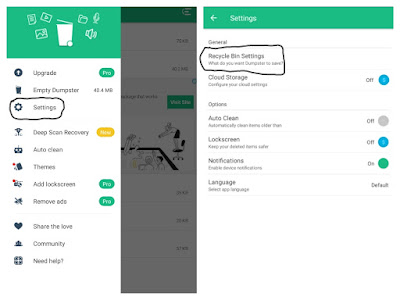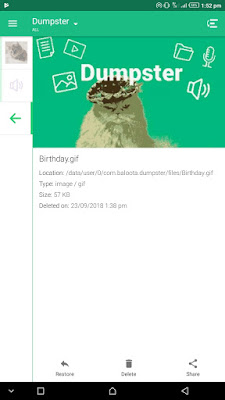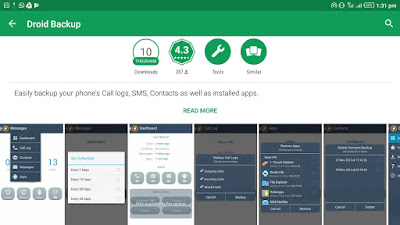Should you lost your important files on your Android device? Here’s how you can regain access to them.
If actually you landed on this page from a search engine result, probably one of the following keywords brought you here;
Recover lost files on Android phone
How to recover lost files in Android
Recover lost android files
Well, now that you are here, I'm going to show you the simple ways you can recover your deleted files on your Android phone
Initially, recovering lost files could be executed on PC, but now it has made its extension towards Android smartphones. Losing relevant files on your smartphone is somewhat painful to experience and may be thinking that gaining access back to those files are nearly impossible. You actually need some useful apps/tools to work on your Android phone; this should prevent you from losing your documents or files even if they were unintentionally deleted.
These tools I'm gonna be sharing with you are available on Google Play. You should search any of the tools’ name on Google Play or rather follow the link I’ve provided.
#1. MY ES FILE EXPLORER
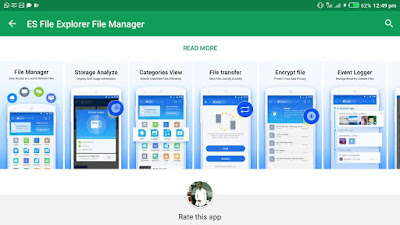 |
| ES File Explorer File Manager available on Google Play Store |
This is one of the oldest and trusted file manager or explorer available to every Android devices.
Apart from setting ES File Explorer as your default storage manager (if you wish to) or music player, there's so much task you can handle with it and one of them is what you are about to learn.
If you've ever deleted and recovered a file on Windows PC then you should be familiar with the desktop app known as “Recycle Bin”.
It may interest you to know that ES File Explorer has it also.
Step 2. After installing the app, launch (open) it and push a slide from your left screen corner and click on “Tools” from the displayed menu
Step 3. Navigate down the menu and there you will find “Recycle Bin” already activated, just click on it and you will find all your deleted files.
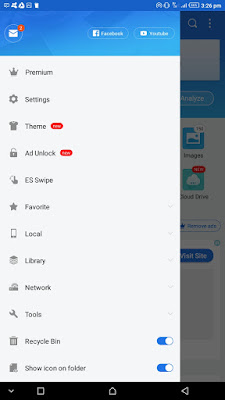 |
| A screenshot of ES File Explorer sliding menu with Recycle bin feature |
#2. Dumpster
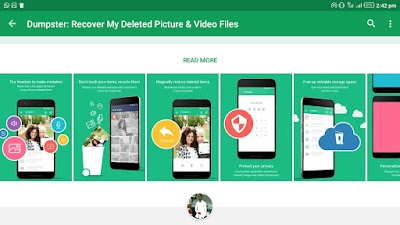 |
| Retrieve your lost or deleted Android files using Dumpster; download from Google Play |
This is another amazing tool available on Google Play whose main function is to retrieve deleted files of any format (Mp3, Mp4, txt, jpg, png, doc, and many others), as well as applications.
How To Use Dumpster to Recover Deleted Android Files
Step 2. Open the app and swipe from the left side of your screen to draw out the menu.
Step 3. Go to Settings»»Recycle Bin Settings and select the kind of files you want dumpster to save for you; preferably choose “All” kind of files.
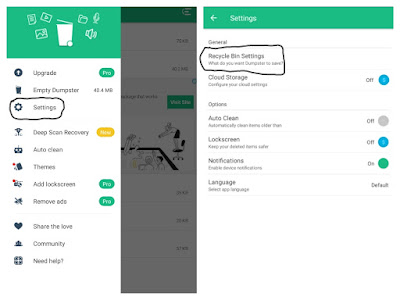 |
| How to setup dumpster recycle bin to help you retrieve deleted contents on Android |
Should you ever delete any file from your Android device while Dumpster is installed, you can decide to either permanently delete or retrieve the file. Your decision can only be made in Dumpster app.
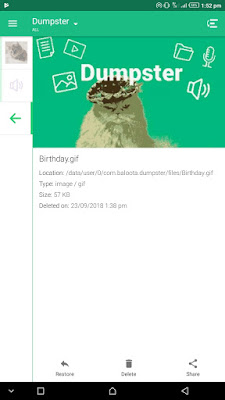 |
| An illustration on how you can restore or permanently delete a file in dumpster recycle bin |
Must read: How to effectively recognize Phishing attacks and stay protected
#3. Use Droid Backup
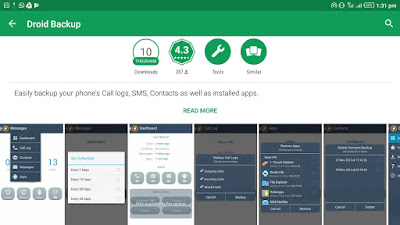 |
| Download and install droid backup from Google play and your relevant files will always be available even when they get lost |
From the name you can easily tell that it’s a backup app which allow you to backup any type of file you do not want to lose. These files include applications, doc files, contacts, SMS, and even call logs.
How To Backup Files Using Droid Backup For Android
Backing up and retrieving files with Droid Backup is very easy. You manually choose what to be backed up and incase you accidentally lose it, Droid backup will always reverse the file into your file storage when you demand for it.
Step 2. Launch the app and click any of the logo belonging to a respective type of file. Assuming you wish to backup an app, for example, you will have to click on the android logo seen at the right end (see screenshot below)
Step 3. Click “backup” and then select the file you want to backup
If your backed up file happen to wipe off from your phone, you can restore it by repeating step 1 and then click “Restore”, then you'll see your backup files, choose the one(s) you want to restore and you're done.
Please share this tips with your friends using the share buttons provides below.